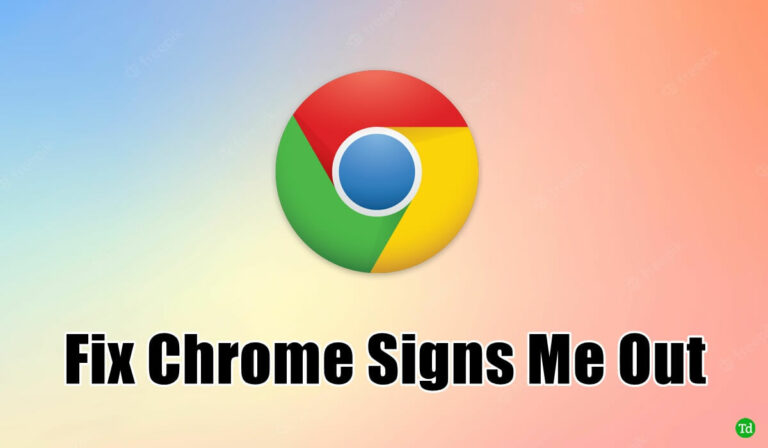8 способов заблокировать экран на ПК с Windows 11
5 октября Microsoft официально выпустила Windows 11 для широкой публики. Он включает в себя множество эстетических усовершенствований, а также некоторые другие улучшения, связанные с производительностью.
Тем не менее, это похоже на незначительное обновление обновлений ОС. Это обновление включает в себя переработанный магазин, Direct Storage для более быстрой загрузки игр и очищенный интерфейс, что приветствуется.
Знаете ли вы, что это новое обновление ОС включает функцию блокировки экрана? Ага! Я знаю, что это не уникальная функция, предлагаемая в Windows 11, но на этот раз она будет более безопасной, чем предыдущая версия.
Однако, поскольку в этом обновлении все изменилось, некоторые пользователи обнаружили, что найти и включить экран блокировки в Windows 11 было сложно. Но не волнуйтесь! Здесь вы получите всю необходимую информацию по этому поводу. Итак, тогда давайте начнем.
Лучшие способы блокировки экрана в Windows 11
Чтобы включить функцию блокировки экрана на вашем компьютере с Windows 11, вам необходимо выполнить несколько шагов. Поэтому обязательно следуйте им внимательно и один за другим. Итак, теперь давайте взглянем на них.
Вы можете сделать это, просто используя меню «Пуск». Однако для этого вы можете нажать на кнопку Меню «Пуск» и нажмите на значок своего профиля. Затем выберите Замок. Вот и все. Теперь ваш экран Windows 11 будет заблокирован, пока вы снова не войдете в систему.

2. Использование сочетания клавиш
Это один из самых быстрых способов заблокировать экран компьютера с Windows 11. Не о чем беспокоиться, потому что вы можете просто нажать Окна + Л. Вот и все. Теперь он направит вас к экрану входа в систему.
Есть еще одна быстрая клавиша для блокировки экрана в Windows 11. Итак, нажмите кнопку Ctrl+Alt+Удалить экран открыть диспетчер задач и нажать кнопку Замок кнопка.
3. Заблокируйте Windows 11 с помощью Ctrl + Alt + Del Screen.
Еще один простой способ заблокировать Windows 11 — с помощью клавиши Ctrl+Alt+Delete. Нажмите эти клавиши одновременно, и появится черное окно. Вы можете увидеть различные варианты, и вам просто нужно нажать на кнопку Замок вариант.


4. Используйте диспетчер задач, чтобы заблокировать Windows 11.
Если вы часто используете диспетчер задач, вы также можете использовать этот метод для блокировки Windows 11. Это может быть вам полезно.
- Нажмите кнопку Ctrl + Shift + Esc одновременно нажмите кнопку, чтобы открыть Диспетчер задач.
- Перейти к Пользователи вкладку, щелкните правой кнопкой мыши пользователя, которого хотите заблокировать, и выберите Отключить вариант.


5. Использование командной строки
Большинство людей предпочитают использовать командную строку и запускать команды в Windows для выполнения большинства задач напрямую. Так что попробуйте.
- Нажмите кнопку Windows + Р Кнопка, чтобы открыть диалоговое окно запуска.
- Введите приведенную ниже команду и нажмите Enter; он напрямую заблокирует ваш компьютер.
rundll32.exe user32.dll,LockWorkStation


6. Создайте ярлык на экране блокировки.
Как видите, вы можете использовать простую команду для блокировки компьютера. В этом методе вы также можете создать ярлык для этой команды. Вам просто нужно дважды щелкнуть по нему, и ваш компьютер заблокируется.
- Щелкните правой кнопкой мыши пустое место на рабочем столе и перейдите в Создать > Ярлык.


- На следующем экране вас попросят ввести местоположение. введите путь ниже:


rundll32.exe user32.dll,LockWorkStation - Нажмите на Следующий кнопку, затем введите имя ярлыка и нажмите Заканчивать кнопка.


7. Автоматическая блокировка экрана с помощью заставки.
- Щелкните правой кнопкой мыши место на рабочем столе и выберите Персонализация.
- Нажмите на Экран блокировки > Заставка.


- Теперь в окне настроек заставки: Выберите заставку из раскрывающегося меню и введите минуты. Отметьте галочкой При возобновлении отображения опции экрана входа в систему.


- Нажмите на Применять и ХОРОШО кнопку, чтобы сохранить его.
8. Автоматическая блокировка с помощью динамической блокировки
Вы можете автоматически заблокировать свой компьютер, просто используя динамическую блокировку. Итак, если вы не знаете, как это сделать, выполните следующие действия:
- Сначала вам необходимо выполнить сопряжение телефона с компьютером с помощью Bluetooth. Вот путь, которому нужно следовать: Нажмите Win+I > Bluetooth и устройства > Ваш телефон > Открыть свой телефон.


- Затем выберите Начать вариант и нажмите Войти кнопка.


- Теперь войдите в систему, используя свою учетную запись Microsoft. Затем установите флажок рядом с «У меня есть Your Phone Companion».


- Наконец, нажмите на Сопряжение с QR-кодом вариант. Затем просто отсканируйте код с помощью телефона, чтобы соединить его с компьютером.


- Теперь следуйте по пути, чтобы включить динамический вид: Настройки > Учетные записи > Параметры входа.
- Теперь выберите Динамическая блокировка и поставьте галочку рядом с Разрешите Windows определять ваше отсутствие и автоматически блокировать устройство..


Итак, вот некоторые методы, которые вы можете использовать или включить экран блокировки в Windows 11. Мы надеемся, что это руководство вам помогло. Кроме того, если мы что-то упустили в руководстве, сообщите нам об этом в разделе комментариев.