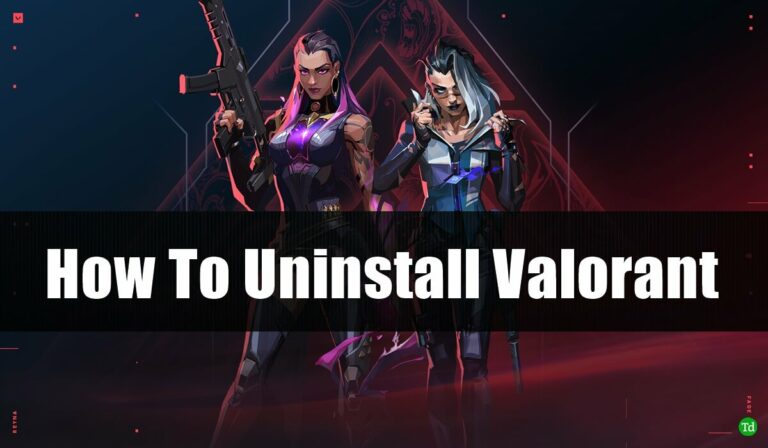9 способов исправить экран входа в систему, который не отображается в Windows 11
Экран входа в систему Windows предотвращает несанкционированный доступ к вашему ПК. Но проблема возникает, когда экран входа в систему не отображается, поэтому вы не можете войти в свой компьютер.
Если вы ищете способы устранения неполадок, чтобы исправить экран входа в систему, который не отображается в Windows 11, эта статья поможет вам. Давайте обсудим все шаги по устранению неполадок, чтобы решить эту проблему.
Исправить экран входа в систему, не отображаемый в Windows 11
Не можете увидеть экран входа в систему на своем ПК? Вот все способы решить эту проблему-
1. Используйте сочетание клавиш
Нажмите сочетание клавиш Ctrl + Alt + Delete, если вы не видите экран входа в систему. Как только вы это сделаете, вы увидите экран входа в систему. Если вы все еще сталкиваетесь с этой проблемой, перейдите к следующему шагу в этой статье.
2. Загрузитесь в безопасном режиме
Вы должны загрузить свой компьютер в безопасном режиме, прежде чем продолжить любой другой шаг в этой статье. Для этого выполните шаги, указанные ниже:
- Нажмите и удерживайте кнопку питания на компьютере, чтобы выключить его.
- Теперь снова нажмите кнопку питания, чтобы включить его. Как только вы увидите логотип (или ваш компьютер загрузится), снова нажмите и удерживайте кнопку питания.
- Выполните вышеуказанные шаги несколько раз, пока не увидите Экран автоматического восстановления.
- Здесь выберите Расширенные настройки.
- Нажмите на Устранение неполадок а потом дальше Расширенные настройки.

- Теперь нажмите на Параметры запуска вариант.

- Нажать на Перезапуск кнопку сейчас.

- Как только ваш компьютер перезагрузится, нажмите 4 или F4, что загрузит ваш компьютер в безопасном режиме.
В безопасном режиме вы можете перейти к другим шагам по устранению неполадок, упомянутым в этой статье.
3. Отключить быстрый запуск
Хотя ваш компьютер будет загружаться быстрее при быстром запуске, это может вызвать такие проблемы, как отсутствие экрана входа в систему. Вы можете попробовать отключить быстрый запуск, и это должно решить проблему.
- Нажимать Окна + р клавиши вместе и введите Контроль; нажимать Входить чтобы открыть панель управления.

- Нажмите на строку поиска, введите Параметры питанияи нажмите на первый вариант.

- На левой панели нажмите на Изменить то, что делают кнопки питания.

- Далее нажмите на Изменить настройки, которые в данный момент недоступны; когда появится приглашение UAC, нажмите Да.

- Здесь снимите флажок с надписью Включите быстрый запуск (рекомендуется), затем нажмите Сохранить изменения.

4. Обновите Windows
Эта проблема может возникнуть из-за какой-либо ошибки в текущей версии Windows. Обновление Windows устранит такие ошибки, и вы больше не столкнетесь с такими проблемами.
- Открыть Настройки сквозь Окна + я Сочетание клавиш.
- На левой панели нажмите на Центр обновления Windowsа затем нажмите Проверить наличие обновлений на левой боковой панели.

- Установите все доступные обновления и перезагрузите компьютер.
5. Отключите автоматический вход в систему
Вы можете отключить автоматический вход в Windows 11, что позволит вам обойти экран входа в систему. Вы можете сделать это, выполнив шаги, указанные ниже:
- Открой Бегать диалоговое окно; тип netplwiz и нажмите на ХОРОШО.

- Под Счета вкладку, снимите флажок для Пользователи должны ввести имя пользователя и пароль, чтобы использовать этот компьютер.

- Нажмите на Применять а потом дальше ХОРОШО.
6. Отключить безопасный вход
Безопасный вход позволит экрану входа появляться только после того, как вы одновременно нажмете определенные клавиши. Например, если эта функция включена, вы должны нажать комбинацию клавиш Ctrl + Alt + Delete, после чего на вашем ПК появится экран входа в систему. Вы можете отключить эту функцию, если экран входа не отображается в Windows 11.
- Нажимать Окна + р клавиши вместе, введите нетплвиз, и ударил Входить.

- Нажать на Передовой вкладку и установите флажок Требовать от пользователей нажатия Ctrl + Alt + Delete.

- После этого нажмите Применять и ХОРОШО чтобы сохранить изменения.
7. Используйте восстановление при загрузке
Многие пользователи говорят, что запуск инструмента восстановления при загрузке помог им решить проблему. Вы можете попробовать запустить восстановление при запуске, чтобы увидеть, решит ли это проблему.
- Открой Настройки на вашем ПК.
- Под Система вкладку, выберите Восстановление вариант.

- Нажмите на Перезагрузить сейчас кнопка рядом с Расширенный запуск.

- в Расширенный запусквыбирать Устранение неполадок.
- Выбирать Расширенные настройкиа затем выберите Восстановление при загрузке.
8. Восстановить систему
Наконец, если ничего не помогает, у вас не остается другого выбора, кроме как выполнить восстановление системы. Этот параметр полезен, если вы начинаете сталкиваться с этой проблемой после установки обновления, драйвера, программного обеспечения или любых других изменений в вашей системе. Ваша система вернется в предыдущее состояние. Для этого выполните шаги, указанные ниже:
- Нажимать Окна ключ, тип Создайте точку восстановленияа затем нажмите на первый вариант.

- Здесь нажмите на Восстановление системы кнопка.

- в Восстановление системы окно, нажмите на Следующий кнопка.
- Выберите точку восстановления и нажмите Следующий.
- Нажмите на Заканчивать и ваш компьютер будет восстановлен.
9. Перезагрузите компьютер
Если вы считаете, что экран входа в систему не отображается в Windows из-за неправильно настроенных параметров или поврежденных файлов, вы можете перезагрузить компьютер. Шаги по сбросу Windows 11 указаны ниже.
- нажмите Окна + я комбинация клавиш и Настройки откроется.
- Под Системанажать на Восстановление вариант.

- Нажать на Перезагрузить ПК кнопка здесь.

- Здесь вы получите два варианта, т.е. Сохранить мои файлы и Удалить все. Продолжайте с любым из двух вариантов в соответствии с вашими предпочтениями.

- Вам нужно будет выбрать, как вы хотите переустановить Windows. Выбирать Облачная загрузка загрузить Windows из Интернета или Локальная переустановка если вы хотите установить Windows из файла ISO в вашей системе.
- Теперь нажмите на Изменить настройки, внесите все необходимые изменения в настройки, а затем нажмите Подтверждать.
- Нажмите на Следующий продолжать вперед.
- Теперь нажмите на Перезагрузить и начнется процесс перезагрузки ПК.
Заключительные слова
Это были все шаги, которые могли помочь исправить экран входа в систему, не отображающийся в Windows 11. Однако, если вы дошли до конца статьи, но ошибка все еще не устранена, установите Windows 11 с нуля. Во многих случаях перезагрузка ПК может не решить проблему, и вам нужно будет установить Windows заново.