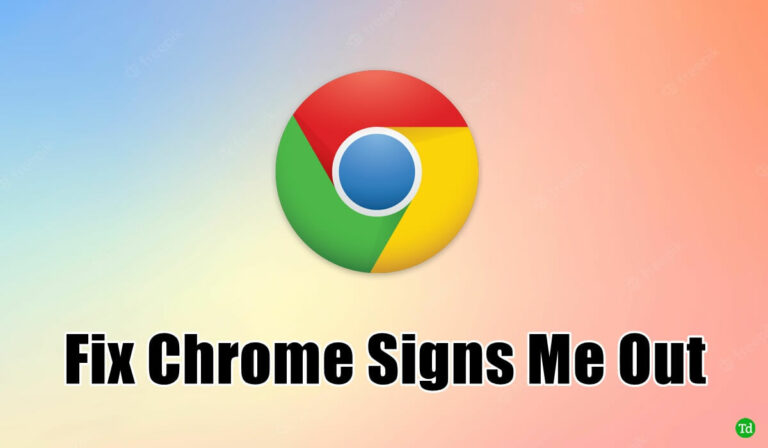Исправьте ошибку «Критический процесс умер» в Windows 10 – TechDator
Если вы пришли сюда, чтобы исправить ошибку «Критический процесс умер», вы должны услышать термин BSOD, известный как синий экран смерти. Это случается со многими пользователями Windows 10, возможно, из-за проблем с оборудованием и программным обеспечением. Здесь мы предлагаем решение ошибки BSOD, вызванной критической технологической матрицей.
Обычно, когда Windows не может правильно обрабатывать программы или ОС, Windows продолжает перезагружаться и отображать ошибку BSOD. Основные причины — сбои памяти, повреждение системных файлов и необходимость запуска файла. Операционная система не загружается должным образом или удаляется антивирусом.
Существуют возможные способы исправить эту ошибку BSOD Windows. Следуйте статье и применяйте исправления одно за другим. Вы найдете решение своей проблемы.
Также читайте — Лучшее бесплатное программное обеспечение для очистки ПК для Windows 10
Список лучших способов исправить критический процесс, умерший в Windows 10
Пользователи сталкиваются с этим по нескольким причинам, таким как обновления Windows, несанкционированные изменения приложений или модификационные данные, некорректная работа драйверов, а также некоторые критические процессы, которые удаляются или останавливаются во время загрузки.
1. Перезагрузите компьютер в безопасном режиме.
Windows 10 Critical Process Died может сделать вашу систему очень медленной. Это также не позволит вам запустить компьютер, поскольку он неоднократно перезагружается и показывает BSoD.
Таким образом, лучшее решение — сначала загрузиться в безопасном режиме, а затем устранить проблему, например удалить программное обеспечение, вызывающее ошибку, исправить драйверы, выполнить сканирование на наличие вредоносных программ и т. д.
- Перезагрузите компьютер и нажмите Shift+F8 и войдите в Режим восстановления.
- Далее вы увидите следующий экран, похожий на этот, куда вы можете перейти Безопасный режим Система перезагрузится и запустится в безопасном режиме.


- Поскольку это позволяет избежать появления синего экрана смерти, теперь вы можете устранить неполадки в вашей системе и выяснить основную причину проблемы «Критический процесс умер».
2. Запустите проверку системных файлов (SFC).
Во многих случаях средство проверки системных файлов может устранить эту ошибку, подготовив поврежденные файлы. Для этого вам нужно запустить команду CMD.
- Тип КМД в строке поиска Windows, и вы увидите командную строку, щелкните ее правой кнопкой мыши и Запуск от имени администратора.
- Теперь на экране командной строки введите SFC /сканноу команду и нажмите Enter. Теперь он начинает сканирование ваших системных файлов. Подождите, пока процесс не закончится.


- В конечном итоге он покажет список ошибок вашей системы. Перезагрузите компьютер, чтобы устранить эти проблемы.
3. Удалите последние обновления Windows.
Причиной этой ошибки может быть последнее обновление Windows. Таким образом, вы можете удалить последнее обновление Windows и посмотреть, решена ли ваша проблема.
- Нажимать Windows+I Ключ для открытия настройки виндовс.
- Нажмите на Обновление и безопасность > Центр обновления Windows > Просмотр истории обновлений.


- Теперь он покажет вам список последних обновлений. Нажмите на Удалить обновления.


- Вы также можете удалить конкретное обновление в следующем окне.
4. Восстановите поврежденный образ системы с помощью DISM.
Предположим, что описанный выше метод вам не подходит. В этом случае вы можете восстановить образы Windows с помощью команды DSIM (Обслуживание образов развертывания и управление ими). Эта команда просканирует вашу систему и устранит проблему с прекращением критического процесса в Windows 10.
- Тип КМД в поиске Windows и Запуск от имени администратора.
- Теперь вам нужно ввести команды ниже одну за другой. Dism/Online/Cleanup-Image/CheckHealth Dism/Online/Cleanup-Image/ScanHealth Dism/Online/Cleanup-Image/RestoreHealth
- Затем вам придется подождать некоторое время. Время зависит от размера ваших системных дисков, поэтому наберитесь терпения и дождитесь завершения процесса.
- Перезагрузите компьютер и убедитесь, что проблема с прекращением критического процесса решена.
5. Запустите антивирусное сканирование
Некоторые из ваших системных файлов могут быть заражены вирусами или вредоносным ПО. Чтобы убедиться в этом, вам необходимо запустить антивирусную проверку вашей системы. Он может показать вам угрожающие файлы, и вы сможете их исправить, как только узнаете, в чем проблема.
Многие пользователи в Интернете предлагают инструмент под названием Расширенный защитник системы, который хорошо известен в этой отрасли. Я рекомендую это. Он имеет три типа сканирования: быстрое, глубокое и пользовательское.
Альтернативно, вы также можете выбрать другую альтернативу антивирусу. Если в вашей системе уже установлен антивирус, то вам необходимо полностью просканировать компьютер и посмотреть, есть ли проблема, которую можно исправить или нет.
Также читайте — Лучший легкий антивирус для Windows 10
6. Запустите средство устранения неполадок Windows.
Средство устранения неполадок Windows — это одна из встроенных утилит Microsoft в ОС Windows, которая поможет вам искать и устранять проблемы, а также устранять ошибку Critical Process Died.
- Нажимать Windows+I открыть Настройки Windows.
- В следующем окне нажмите Обновление и безопасность.


- Теперь ты видишь Устранение неполадок опция в левом меню. Нажмите на него.


- Прокрутите вниз и выберите Средство устранения неполадок совместимости программ и Запустите средство устранения неполадок.


- Пожалуйста, подождите некоторое время, пока он не сможет устранить проблему. После этого он может решить вашу проблему с прекращением критического процесса.