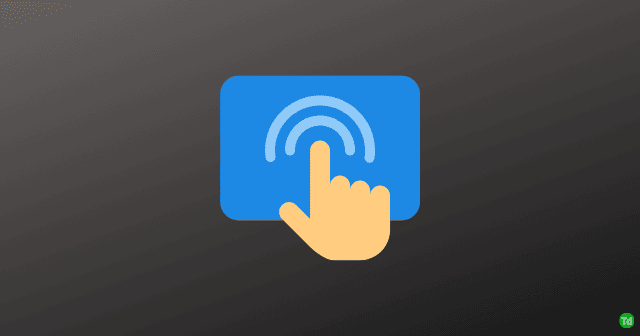L2TP/IPsec VPN не подключается в Windows 10
Вы тот, кто использует VPN в Windows 10? Иногда у вас может возникнуть ошибка, которая не позволяет вам установить соединение L2TP/IPsec с Windows 10. Эта ошибка может иметь разные причины, такие как неправильное имя пользователя и пароль, неправильное имя сервера, проблема с сервер и многое другое.
Причина возникновения этой ошибки может быть любой, но существует несколько способов ее решения. Часто вы можете устранить ошибку, проверив имя пользователя, пароль и сервер; если все верно, то проблема решена. Однако это не одинаково для всех, поэтому ознакомьтесь с лучшими способами исправить L2TP/IPsec VPN не подключается в Windows 10 Ошибка ПК.
Исправьте L2TP/IPsec VPN, не подключающийся в вашей Windows 10
1. Использование командной строки
Выполните действия, чтобы устранить ошибку с помощью командной строки:
- Зайдите в меню «Пуск» и найдите Командная строка
- Щелкните правой кнопкой мыши параметр «Командная строка» и выберите Запуск от имени администратора


- Откройте командную строку в повышенный режим
- В окне командной строки введите команду, показанную на изображении ниже, и нажмите Enter:


После этого перезагрузите компьютер и убедитесь, что L2TP/IPsec VPN подключен.
2. Редактирование редактора реестра
- Открыть Выполнить команду на вашем компьютере, нажав кнопку клавиши Windows + R вместе.
- В поле поиска введите regedit и нажмите ОК, чтобы открыть Редактор реестра окно


- В окне редактора реестра перейдите по адресу: HKEY_LOCAL_MACHINE\SYSTEM\CurrentControlSet\Services\PolicyAgent.


- Теперь щелкните правой кнопкой мыши и выберите DWORD (32-разрядный).
- Переименуйте его как
AssumeUDPEncapsulationContextOnSendRule

- Теперь дважды щелкните по
AssumeUDPEncapsulationContextOnSendRuleи откройте поле «Редактировать значение DWORD (32-бит)».
- Установите Данные о значении до 2


- Теперь скопируйте указанный путь и вставьте его в адресную строку редактора реестра: HKEY_LOCAL_MACHINE\SYSTEM\CurrentControlSet\Services\RasMan.
- Щелкните правой кнопкой мыши пустое место и выберите «Создать» в меню.
- Затем выберите Значение DWORD (32-битное).


- Переименуйте Значение DWORd (32-битное) как ЗапретитьIpSec.


- Теперь откройте диалоговое окно «Редактировать значение DWORD (32-разрядное)», дважды щелкнув ProhibitIpSec.
- Установите для данных значения значение 0.
- Нажмите «ОК» и сохраните изменения.


Закройте все и перезагрузите компьютер. Теперь ваш VPN должен подключиться к вашему ПК с Windows 10.
3. Перезапустите службу IPsec.
- Нажмите на Меню «Пуск» в левом нижнем углу экрана
- Введите Услуги в поле поиска
- Откройте Услуги окно.


- В Услуги окно, иди в Именаи под ним ищите Агент политики IPsec.
- Щелкните его правой кнопкой мыши и нажмите «Перезапустить», чтобы снова запустить службу.


- Поскольку вы успешно перезапустили службу, теперь VPN должен подключиться к вашему ПК с Windows.
4. Отключите сетевую службу Xbox Live.
- Нажмите на поле поиска Windows и введите «Службы».
- Откройте Услуги окно


- В Услуги окно, иди в Именапод этим ищите Сетевая служба Xbox Live


- Дважды щелкните значок Сеть Xbox Live вариант и в Характеристики окне нажмите на вкладку «Общие»
- Там запрещать тот Тип запуска раздел
- Нажмите «Применить», затем «ОК» и сохраните изменения.


Выйдите из открытого окна и перезагрузите компьютер, чтобы подключиться к VPN.
Теперь попробуйте подключить VPN к Windows. Если вы по-прежнему получаете сообщение об ошибке, попробуйте другой метод.
7. Проверьте настройки VPN-прокси.
- В строке поиска Windows введите Настройки VPN
- Нажмите на него и откройте Настройки VPN окно


- Выберите ваше VPN-соединение в окне настроек VPN и нажмите Расширенные возможности.


- В следующем окне прокрутите вниз и проверьте, Настройки VPN-прокси верны или выберите Никто удалить прокси.
- Нажмите «Применить» и сохраните изменения.


Теперь вы можете попробовать подключить VPN к ПК с Windows.
8. Откройте порты L2TP в брандмауэре.
- Перейдите в поиск Windows, введите «Брандмауэр» и нажмите Enter.
- Открыть Брандмауэр и защита сети
- Брандмауэр Защитника Windows в режиме повышенной безопасности будет открыт.


- В Панель Защитника Windows перейти к правилам входящего трафика
- Затем нажмите Действия который находится справа, под ним нажмите на Новое правило


- Откроется окно мастера создания нового входящего правила.
- Там выберите Порт и нажмите Далее


- В окне «Протокол и порты» выберите UDP а затем выберите Конкретные местные порты подал и напечатал 1701, 500, 4500


- В Действие окно, выберите Разрешите соединение, если оно безопасно
- Нажмите на Следующий вариант


- Продолжайте нажимать «Далее», пока не увидите Окно имени
- Задайте имя правила а затем нажмите Заканчивать.


Для исходящих правил повторите тот же процесс.
Теперь попробуйте подключить VPN к компьютеру с Windows 10.